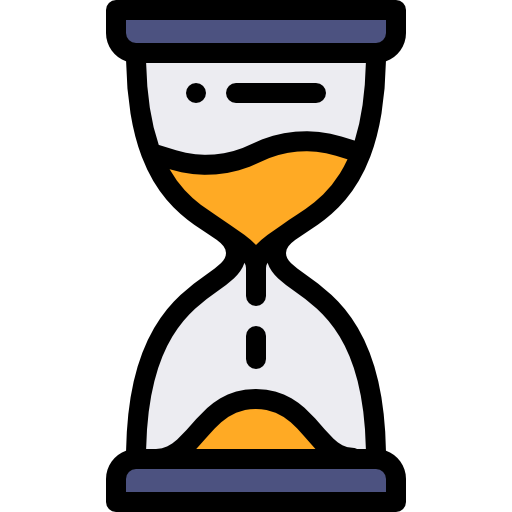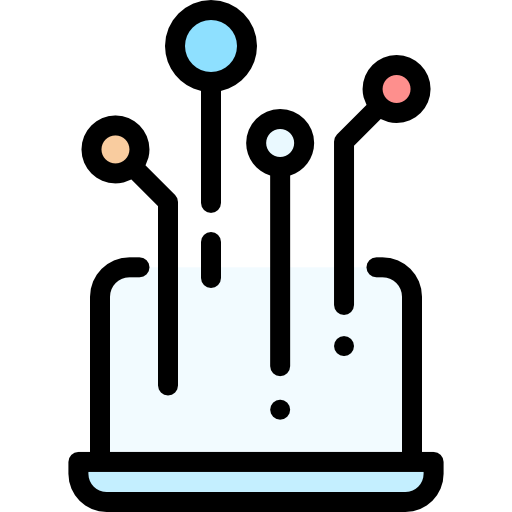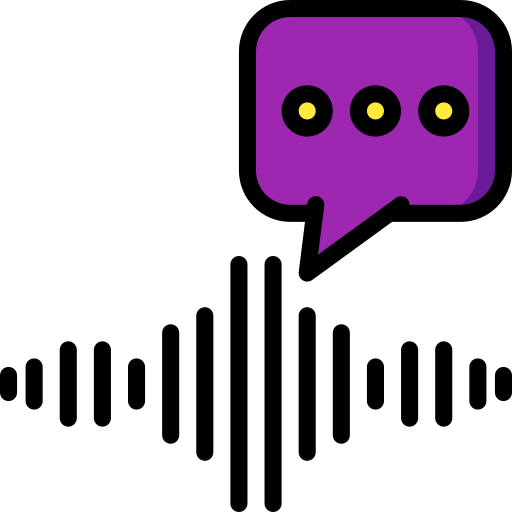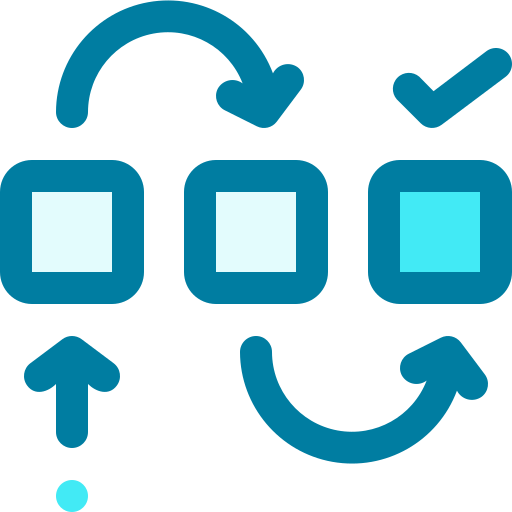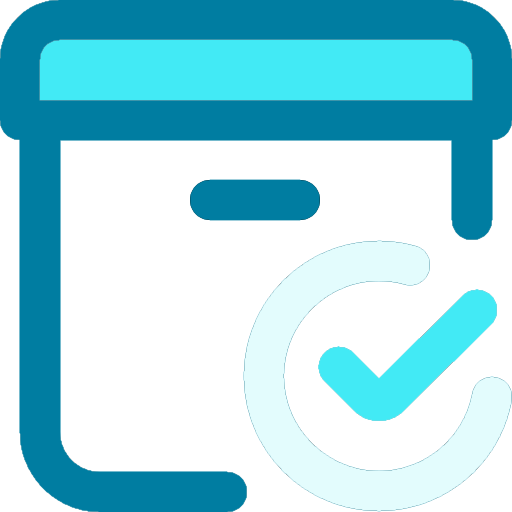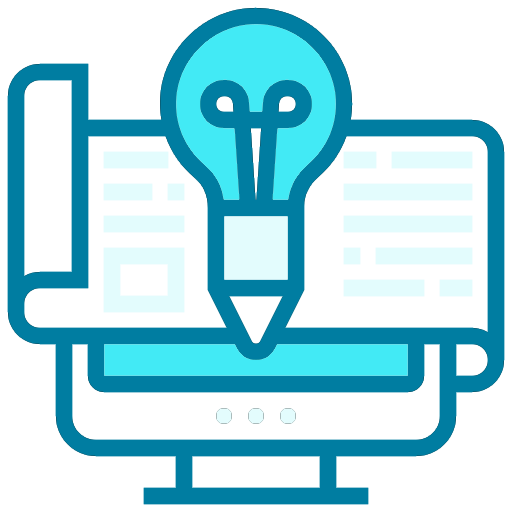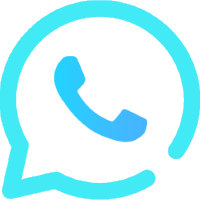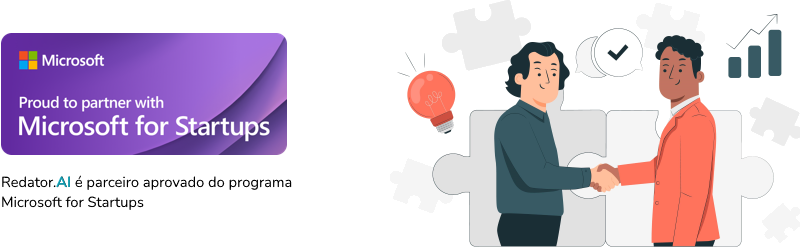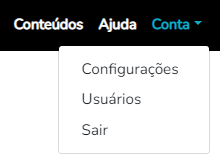Tela principal
No topo da tela você encontra o menu principal com as opções: "Conteúdos", "Ajuda" e "Conta"
- Conteúdos: acesso à listagem dos seus conteúdos.
- Ajuda: acesso à tela de Ajuda.
- Conta: abre sub-menu com opções:
- Configurações: acesso às configurações da conta e do usuário.
- Usuários: acesso à listagem dos usuários da conta (essa opção somente é exibida para usuário de plano pago e somente ao usuário proprietário da conta).
- Sair: encerra a sessão do usuário.
Tela de Listagem de Conteúdos
Na tela de conteúdos temos:
- Botão "Novo Conteúdo": abre tela de criação de conteúdos.
- Campo "Buscar": permite fazer buscas na listagem de conteúdos. As buscas são feitas nos campos "Tema/ Produto" e "Conteúdo".
- Tabela com a listagem de conteúdos.
Para cada conteúdo listado são exibidos 2 botões ao lado direito da tabela:
- Alterar: abre a tela de consulta e edição do conteúdo.
- Excluir: permite excluir o conteúdo.
Tela de Criação/ Alteração de Conteúdos
Essa é a tela principal do Redator.AI. É nela que os conteúdos são criados pela Inteligência Artificial.
Em vários campos dessa tela você encontra essa imagem . Clicando nela é aberto um mini-popup de ajuda rápida.
. Clicando nela é aberto um mini-popup de ajuda rápida.
Além disso, ao passar o mouse sobre os botões da barra de ferramentas acima da área de edição do texto são exibidas as funções de cada um dos botões (conforme imagem abaixo).
"Qual o tipo de conteúdo?": permite a seleção do caso de uso, ou seja, qual o propósito/ objetivo do conteúdo. As opções são:
- Ideia para um Tema de Conteúdo - selecione quando você estiver sem ideias sobre o que escrever. Redator.AI vai te gerar sugestões de assuntos. O textos gerados aqui poderão ser copiados e colados no campo de tema do conteúdo para um artigo de website/ LinkedIn ou de posts de mídias sociais;
- Estrutura de Texto - selecione para gerar um esboço de um texto para seu blog. Redator.AI vai gerar uma estrutura de um texto com os títulos de cada sessão. Além disso, para cada sessão deverá ser gerada uma sugestão de conjunto de palavras-chave a serem utilizadas nela;
Dica Importante - Selecione o texto de cada título de sessão juntamente com as palavras-chave e clique em "Continuar o texto selecionado" para gerar os textos das sessões em si. Ao término desse processo, você vai transformar sua estrutura de texto em um texto longo e completo.
- Artigo Website(Blog)/ LinkedIn - selecione para gerar um artigo completo para seu blog, posts ou LinkedIn;
- Introdução de Texto - selecione para gerar uma introdução para um texto. A partir dessa introdução você poderá continuar o texto por si próprio ou poderá utilizar os casos de uso embutidos no editor de textos;
- Sessão Intermediária de Texto - selecione para gerar um meio para um texto. A partir desse texto você poderá continuar o texto por si próprio ou poderá utilizar os casos de uso embutidos no editor de textos;
- Conclusão de Texto - selecione para gerar uma conclusão para um texto. A partir dessa introdução você poderá trabalhar o texto por si próprio ou poderá utilizar os casos de uso embutidos no editor de textos;
- Descrição de Produto Ideal para e-commerce - selecione para gerar uma descrição de produto ou serviço;
- Descrição de Produto com Bullets Ideal para e-commerce - selecione para gerar uma descrição de produto ou serviço utilizando uma lista com marcadores;
- E-mail Marketing - permite gerar um e-mail marketing completo (incluindo o assunto do e-mail);
- E-mail de Boas-vindas - permite gerar um e-mail de boas-vindas completo (incluindo o assunto do e-mail);
- Método PAS Ideal para Anúncios - permite gerar um conteúdo completo utilizando a popular metodologia de copywriting PAS: "Problema", "Agitação" e "Solução". Observação: ao gerar um conteúdo PAS as palavras "Problema", "Agitação/ Agite" e "Solução" deverão aparecer iniciando parágrafos para que você tenha a referência sobre o que trata cada trecho do texto. Logicamente, para a publicação dos textos você deverá removê-las;
- Método AIDA Ideal para Landing Pages - permite gerar um conteúdo completo utilizando o método de copywriting AIDA: "Atenção", "Interesse", "Desejo" e "Ação". Observação: Ao gerar um conteúdo AIDA as palavras "Atenção", "Interesse", "Desejo" e "Ação" deverão aparecer iniciando parágrafos para que você tenha a referência sobre o que trata cada trecho do texto. Logicamente, para a publicação dos textos você deverá removê-las;
- Facebook/ LinkedIn/ Twitter Ads - selecione para gerar um texto de anúncio online (inclui título e conteúdo);
- Google Ads - selecione para gerar um texto de anúncio online para o Google Ads Search (inclui título e descrição). Ao gerar esse anúncio o modelo se esforça para gerar títulos com no máximo 30 caracteres e descrições com no máximo 90 caracteres. De qualquer forma, textos maiores que esses limites podem acabar sendo gerados e o usuário deverá adaptá-los/ cortá-los ao criar o anúncio no Google Ads;
- Post Instagram/ Twitter - selecione para gerar um post de conteúdo curto;
- Post Facebook/ LinkedIn - selecione para gerar um post de conteúdo maior;
- Comando Mágico Exclusivo - escreva qualquer conteúdo que desejar;
- Press Release - permite gerar um press release completo com detalhes do produto e empresa;
- Tagline/ Slogan - selecione para gerar uma tagline de impacto.
Dependendo do tipo de conteúdo selecionado os campos logo abaixo são configurados. Caso sejam conteúdos que exijam um tópico (um assunto) será exibido um campo perguntando qual o tema. Caso sejam conteúdos que tenham propósito de persuasão comercial, serão exibidos os campos sobre o produto ou serviço alvo do texto. E ainda, caso seja selecionado o "Comando Mágico" será necessário descrever o que você quer escrever.
"Qual o tema do conteúdo?" - exibido quando o caso de uso for sobre um tópico. Nesse campo descreva sobre qual assunto você deseja criar um conteúdo. Quanto mais detalhes você fornecer mais chances de ter um conteúdo que alcance seus objetivos.
Um exemplo seria: "o uso da Inteligência Artificial para criar conteúdos de marketing e vendas".
"Qual é seu produto, características e público-alvo?" - exibido para os casos de uso relacionados a produtos ou serviços. Você deve descrever as características do produto ou serviço.
A melhor maneira de preencher esse campo é completando 3 frases sobre o produto:Dica Importante
1º O produto é ...
2º O que faz ... Ou como faz ...
3º Para ... (quem é destinado)
Por exemplo, uma maneira de preencher o campo seria: "software criador de conteúdos com Inteligência Artificial para equipe de marketing".
Outro exemplo seria: "desenvolvimento de sistemas utilizando métodos ágeis para pequenas empresas".
Muita vezes o produto pode não ter um público-alvo específico ou até mesmo um "o que faz...". Por exemplo, caso uma loja de decorações esteja querendo criar anúncios de suas almofadas. Nesse caso a maneira de preenchimento do campo seria apenas: "almofadas decorativas".
"Qual é o nome do produto/ serviço?" - você pode inserir o nome do produto. O preenchimento desse campo não é obrigatório, uma vez que, nem todos produtos/ serviços tem um nome/ marca.
"Qual a marca do produto/ serviço?" - você pode inserir a marca da empresa vendendo o produto. Via de regra esse campo deve trazer o nome da sua empresa. Aqui também o preenchimento não é obrigatório.
"Qual o preço do produto/ serviço?" - você pode inserir o preço para ser promovido. Campo não obrigatório.
Importante observar que mesmo sendo preenchidos os campos de nome, marca e preço não é garantido que eles sejam efetivamente usados na geração do texto.
"O que você deseja escrever?" - exibido quando o caso de uso for "Comando Mágico". Inicie descrevendo o que você deseja escrever: um email, uma carta, uma avaliação, um memorando, etc. Em seguida descreva características desse texto que devem ser consideradas.
Por exemplo: "uma avaliação sobre o software gerador de conteúdos com IA chamado Redator.AI mencionando sua alta qualidade de geração de textos e facilidade de uso". Outro exemplo: "um email pedindo aumento para meu chefe" ;-)
"Nível de criatividade": - nível de liberdade que a IA pode ter ao criar os textos. Quanto maior essa liberdade menor a chance de que o conteúdo seja preciso em relação aos fatos.
"Tom de voz": - a forma de comunicar que deve ser utilizada nos textos.
"Número de textos": - quantidade de variantes do texto que devem ser geradas. Número de amostras. Importante: todas as variantes consomem palavras do saldo da conta.
Quando tudo estiver configurado clique no botão Criar Conteúdo e o conteúdo será gerado.
Área do Conteúdo e Editor de Textos
Quando o conteúdo é gerado ele é exibido no canvas principal da tela.
No canto esquerdo da barra superior temos 4 botões que utilizam IA para trabalhar algum texto selecionado por você:
Continuar o texto selecionado - interpreta o texto selecionado e continua escrevendo a partir do mesmo. De modo geral, é adicionado um parágrafo ao texto;
Expandir o texto selecionado - reescreve o texto selecionado aumentando-o;
Resumir o texto selecionado - reescreve o texto selecionado de forma resumida;
Reformular o texto selecionado - reescreve o texto selecionado com outras palavras.
Atenção - Para esses casos de uso especificamente o consumo de palavras da conta inclui o número de palavras do texto selecionado. Ou seja, o consumo total corresponde ao número de palavras selecionadas mais o número de palavras geradas.
Dica Importante I - Esses casos de uso funcionam também para textos que sejam copiados e colados no canvas. Ou seja, você tem a liberdade de trazer textos de outras fontes para serem trabalhados pela IA do Redator.AI.
Dica Importante II - Você pode configurar como deve ser inserido o texto para os casos de uso expandir, resumir e reformular. Acesse "Conta -> Configurações -> Alterar dados" e selecione se deseja ter o texto criado inserido logo abaixo do texto selecionado (opção padrão) ou se deseja substituir o texto selecionado pelo texto criado.
No canto direito da barra superior temos botões que são bem comuns em editores de texto. Eles tem funcionalidades como: desfazer ou refazer as últimas alterações ou, até mesmo, configurar fontes, tamanhos, cores e indentação do texto.
Tela de Configurações da Conta
Nessa tela são exibidos os dados da conta:
- Somente para o usuário proprietário da conta são exibidos:
- Meus Dados: exibe os seus dados de usuário e da conta (dados da empresa e também as opções padrão, ou seja, valores que devem ser utilizados inicialmente sempre que um novo conteúdo for criado);
- Botão "Alterar dados": abre tela onde é possível editar os seus dados de usuário e conta;
- Meu celular (dados para utilizar o Redator.AI pelo WhatsApp):
- Cadastre e valide seu número de celular para interagir com Redator.AI pelo WhatsApp;
- Caso não tenha um celular cadastrado clique em 'Alterar celular' e cadastre seu número. Cadastre seu número de celular somente com números. Não use símbolos, parênteses ou traços. O código de país e localidade deve ser cadastrado. Veja um exemplo: '5511988123123';
- Com o número cadastrado clique em 'Validar celular' e envie uma mensagem de WhatsApp dizendo 'Validar meu celular' para o número (55)(61)99685-9889. Você receberá como resposta um código de validação/ verificação. Insira o código no respectivo campo da tela de validação e clique em 'Checar'. O celular estará cadastrado e pronto para que você troque mensagens com o Redator.AI pelo WhatsApp;
- Atenção: as conversas por WhatsApp consomem créditos de palavras. Cada interação (troca de mensagens) consome 100 palavras. O consumo é fixo porque independentemente do número de palavras gerado na interação, o Redator.AI processa também o histórico recente de troca de mensagens para entender o contexto.
- Assinatura: traz os dados da assinatura atual da conta;
- Botão "Assinar": abre tela para assinatura de plano pago;
- Botão "Cancelar Assinatura": exibido somente quando um plano pago está vigente. Serve para executar o cancelamento da assinatura;
- Créditos de Uso: mostra o saldo/ número de palavras que ainda podem ser geradas pelo Redator.AI até que a recorrência da assinatura aconteça;
- Botão "Extrato": abre a tela onde é exibida a listagem de operações de créditos e débitos de palavras. As operações mais recentes aparecem primeiro;
- Senha: permite alterar a senha de acesso do usuário.
- Para usuários que não sejam proprietários da conta é exibido:
- Senha: permite alterar a senha de acesso do usuário.
Tela de Listagem de Usuários (opção exibida somente para o usuário proprietário da conta)
Nessa tela são exibidos os usuários da conta e convites pendentes feitos a novos usuários.
O usuário proprietário da conta pode cadastrar outros usuários para criar e alterar conteúdos. Os novos usuários cadastrados terão permissão de acesso somente ao gerenciamento de conteúdos. Eles não terão acesso aos dados da conta, da assinatura e extrato de consumo de palavras.
- Botão "Adicionar usuário": abre tela de cadastro de novo usuário. Nessa tela deverá ser informado o e-mail e senha do novo usuário.
Cada novo usuário cadastrado precisa ser validado. Ele deverá receber um email de convite de uso da conta contendo um link de validação do convite/ usuário. Depois de validado, o usuário poderá alterar a senha previamente cadastrada para ele.
O usuário proprietário da conta tem permissão também para excluir usuários e convites pendentes.